Beside, this IFO to AVI converter works well in Windows operating system, including Windows 8. Of course, there is also a Mac IFO converter available. The Mac version called Aimersoft DVD Ripper for Mac is also available. Just free download it now and follow the guide below on how to convert IFO to AVI video files in just a few mouse clicks. Top 12 Free DVD ISO Burner to Burn ISO Free on Windows/Mac. There're several helpful free ISO burners available on the internet which allow users to burn the ISO files to DVD discs without any charge. In this part, we're going to introduce 12 most helpful free ISO burning software to help you with the task.
- Iso To Avi Mac Free Downloads
- Iso To Avi Mac Free Online
- Iso To Avi Mac Free Converter
- Iso To Avi Mac Free
- Iso To Avi Mac Free Download
AVI format is a video container rather than a video format. It is the most frequently used format for online movies. When you download AVI movies online, you might not be able to use QuickTime as the AVI player for the movie. In order to find the best AVI players for your PC/Mac, you can learn more detail about the suitable AVI player program from the article.
Part 1. Best AVI Player to Play AVI Files with Best Quality
Tipard Blu-ray Player is not only a powerful Blu-ray/DVD player but a great media player that supports almost all video and audio formats including AVI, MP4, MKV, WMV, MP3, and more. It even supports 4K UHD and 1080P HD videos to meet all your needs.
- 1. Play AVI files and videos in other formats with excellent video/audio quality.
- 2. Support smooth playback of Blu-ray/DVD disc, folder and ISO image file.
- 3. Take screenshots of your favorite moment and save it as JPEG.
- 4. Provide users with best visual effects and an intuitive interface.
How to play AVI video with Tipard Blu-ray Player?
Download and install the AVI player on your computer. Then launch the program and click the Open File button in the main interface.
Select the AVI file you want to play. You can pause, resume, stop and take screenshots as you like while playing the video.
Part 2. Free AVI Players for Windows and Mac
When you search for the AVI player alternatives, the free media player is always be your choice. You can learn more detail about the special features for the 4 free AVI Players.
1. VLC Media Player
VLC Media Player is one of the most popular AVI Players. VLC is a free and open source cross-platform media player and framework supports almost every single media files. Just learn more detail about the excellent features of AVI player as below.
- ◆ Codecs to play AVI, MKV, DVDs, Audio CDs and VCDs.
- ◆ Ability to paly various streams & rtmp:// protocol.
- ◆ Support SRT files subtitles files on Mac and Windows.
- ◆ Plays Real Media RAM and RM files as well.
The program is free and compatible with OSX 10.6 or above operation systems and almost all Windows operation system. If you are satisfied with the program, you can Go to VLC AVI Player>>
2. MPlayerX
MPlayerX is an open source media player that supports most of the video format. Compared to other AVI players, MPlayerX AVI Player is built around FFmpeg and MPlayer projects. Just get the following stunning features of MPlayerX.
- ◆ The FFmpeg and MPlayer open source projects to provide a comprehensive playback solution that handle virtually any media file.
- ◆ The Bookmark feature remembers where you played up the last time.
- ◆ Support SRT files subtitles files on Mac and Windows.
- ◆ The interface of MPlayerX is based on QuickTime with the same minimal approach.
The AVI player is available on OSX10.7 or above operation system, 64-bit Intel CPU. If you are using Windows operation system, you can use MPlayer. Go to MPlayer AVI Player>>
3. Plex
Plex is another free AVI Player that handles almost any file format. Actually Plex is famous for the Plex Media Center, which supports Windows, Mac, iOS, Android, Windows Phone, Amazon TV, Xbox 360 and even Sonos systems. Have a check with the outstanding features of the AVI Player for multiple platforms.
- ◆ It allows you to stream all your videos and music to your iOS device.
- ◆ Sort your video collection out into films and TV shows.
- ◆ Bookmark feature to pick up where you left off on whatever device you use next.
Just as mentioned, Plex is not only an AVI Player or media player, but also make it possible to enjoy all your media with ease. Just Go to Plex AVI Player to learn more detail.
4. Miro
If you are looking for a Torrent built-in AVI Player on Windows and Mac, Miro can be your favorite one. It is one-stop shopping for all your video and audio management desires. You can find more detail about what the versatile AVI player can do for you.
- ◆ Create a jukebox video and audio player that can subscribe to and download podcasts while managing your locally saved media.
- ◆ Miro AVI Player's Android syncing is another important feature to transfer files between devices freely.
- ◆ If you need to convert videos, Miro also has the video conversion features to help you out.

When you use Miro AVI Player, you can also share your media files over your local networks. And then you can transfer the video and music between devices easily. Go to Miro AVI Player>>
Part 3. Best AVI Converter – Tipard Video Converter
When you need to play the AVI movies with your iPhone, iPad, Xbox or other devices, you might not able to play them for your device doesn’t support the AVI format. As for the case, you should use the AVI converter to convert AVI to compatible format. Tipard Video Converter is the highly recommended solution in this situation.
Convert AVI to QuickTime compatible format
As AVI is a container format, it is difficult to locate the detail audio and video codec in the video file. It should be difficult when you need to download the codec or change another video player. Just take QuickTime for example. When you need to use QuickTime as AVI player, converting AVI to QuickTime is the easiest and most efficient method. If the AVI files are downloaded online, you can use Tipard Video Converter Ultimate to convert AVI to other formats directly.
How to Convert AVI to Compatible Format of Your Device
When you want to use any media player as the AVI Player, you should learn more detail about the compatible formats of your media player first. And then convert AVI to the compatible format as below.
- 1. Install Tipard Video Converter Ultimate
After you download the program, you can install and launch the program according to the guidance. And then launch the program as the screenshot below. - 2. Import AVI files to the program
Open the AVI file (s) from the local folder or drag-and-drop the AVI files to Tipard Video Converter. Once you import AVI files to the program, you can get the screenshot as below. - 3. Select the compatible output format
In order to playback the AVI file on any media player, it is recommended that you can convert AVI to MP4 or MOV. Apple devices and Applications support both MP4 format and MOV format. - 4. Play converted AVI file with any media player
After that, click Convert All to start the conversion. When you turn AVI to the compatible format and enhance the quality, you can enjoy the AVI movie on any device with a nice viewing experience with ease.
FAQs of AVI Player
Can Windows 10 play AVI?
Windows 10 will not play AVI files. For playing AVI files on Windows Media Player, you need to download the AVI codec from K-Lite Codec Pack.
What apps can play AVI files on Mac?
VLC, AnyMP4 Tipard Blu-ray Player for Mac, etc., can play AVI files on Mac directly. Moreover, you can also convert AVI to QuickTime supported MOV files and play it on Mac directly.
Why is my AVI file only playing audio?
There are 2 reasons for AVI not playing audio. One is that AVI files are damaged and the other one is the incompatible audio codec. AVI is the container that can hold both video and audio codec like MP3, AAC, AC3, DTS, Opus, FLAC, ALAC, ALAC, WMA, etc. If the audio codec included in AVI file is not supported by your media player, then it will play the AVI without audio.
Conclusion
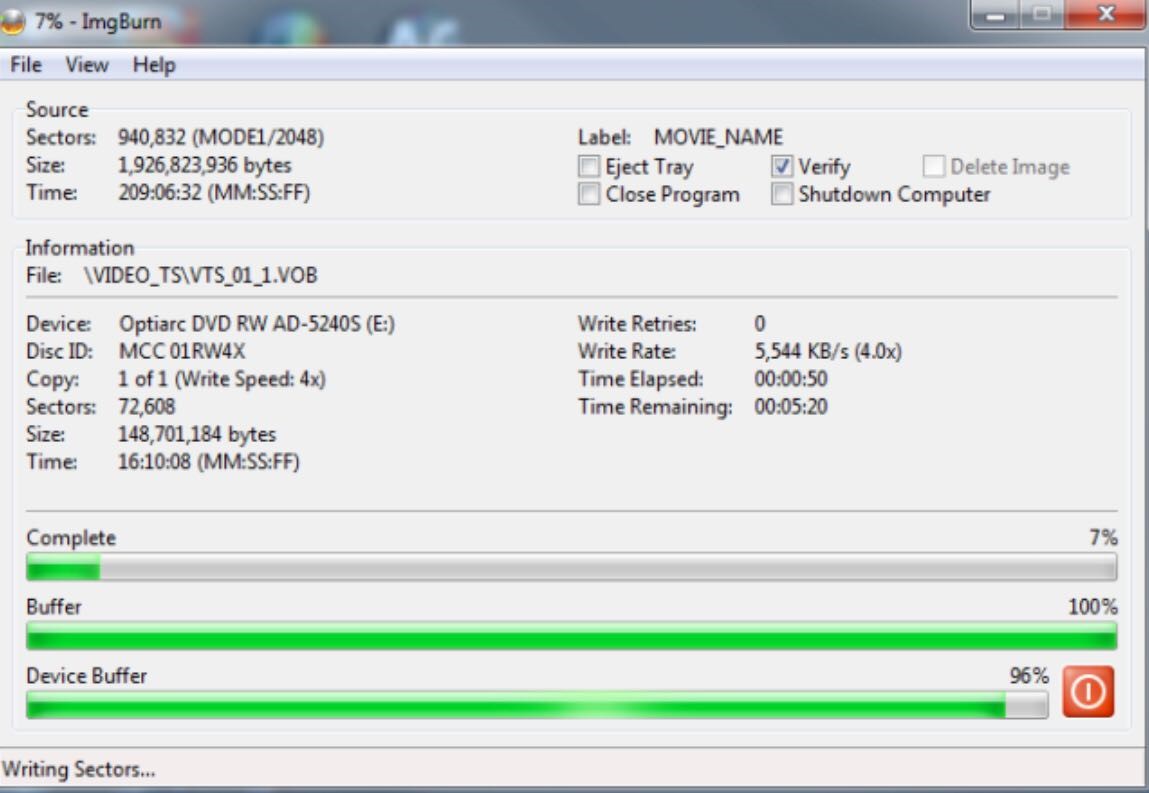
When you use are looking for some free AVI Player, the article included the most powerful open source media players that support AVI format. Just pick up the best program according to your requirements. If you need to get some alternative AVI Player on your device, you need to use the efficient Tipard Video Converter, which is not only convert AVI movie to compatible format, but also enhance the video quality to let you enjoy a nice viewing experience. If you have any query related to the article, you can feel free to let us know in the comments.
Do you have some ISO files and want to play them on smartphone or other devices? However, ISO format does not support Android, iPhone and lots of other devices. Therefore, if you want to convert ISO to MP4, you can learn more details about the process from the article. Just read this article and gain these ways on how to convert ISO to MP4.
Part 1: AnyMP4 Video Converter Ultimate – Best Tool to Convert ISO to MP4
When you are finding the best way to convert ISO to MP4, we will recommend to you the AnyMP4 Video Converter Ultimate which is a wonderful tool. You can convert any formats of videos to what you want in high quality. It also has multiple editing features which support you clip, effect, crop, and watermark your video. The process would be an enjoyment with the high speed of this powerful program. Here we list the detailed steps of converting ISO to MP4 with AnyMP4 Video Converter Ultimate for you to follow.
Step 1: Download AnyMP4 Video Converter Ultimate
Download AnyMP4 Video Converter Ultimate from the official website and install it according the instructions on your computer. If you are using Mac, you can download the Mac version.
Step 2: Add the ISO you want to convert
Launch AnyMP4 Video Converter Ultimate on your computer and then click 'Load DVD' button to add DVD ISO you intend to convert on the top menu of the main interface.
Step 3: Adjust your video effect
You can preview your video file first before conversion. And if you want to make a better video, you can click 'Edit' icon to get into the edit window for cropping, watermarking or rotating your ISO files. You can also adjust the settings or something else to your satisfaction.
Step 4: Choose output format and destination
Click Profile and choose MP4 as your output format. Then click Browse and select the destination where the converted file will be saved temporarily.
Step 5: Convert ISO to MP4
When you have done everything, click 'Rip All' button in the main interface to start your conversion. Wait for a few minutes, you can find the converted MP4 file in your computer.
Part 2: How to Convert ISO to MP4 with iSkysoft iMedia Converter Deluxe
There are plenty of programs available on the application market you can choose to convert ISO to MP4. If you are eager to an easy and safe way, iSkysoft iMedia Convert Deluxe may be a good choice for you. Except the powerful ISO to MP4 converting functions, it can also convert DVD to digital. Moreover, there are many other added options including editing your video effects as well. Just follow the steps below to begin your conversion.
Step 1: Download iSkysoft iMedia Converter Deluxe on your computer and finish the installation by the instructions.
Step 2: Launch this software and click 'Load DVD' button to add your ISO file. Or drop down icon beside to select your ISO image.
Step 3: When the file you want to convert shows up in the window, you can choose MP4 as you output format in the right menu.
Step 4: After you have done everything, you can click 'Convert' to begin your ISO to MP4 conversion. And it can be viewed in the process bar.
Part 3: How to Convert ISO to MP4 via WinX DVD Ripper Platinum
For most users, fast speed and easy usage can be the important reasons of choosing ISO to MP4 converters. WinX DVD Ripper Platinum will be one of the best choices. The Hyper-threading tech helps deliver No.1 fast converting speed. For advanced users, this DVD ripping software offers flexible choice to adjust parameters to tailor the output videos.
Step 1: Download and install WinX DVD Ripper Platinum first. And then run this software on your computer.
Step 2: Click 'ISO Image' and choose the ISO image you want to convert. After loading the file, select the MP4 as your output format from the Output Profile.
Step 3: After selecting the output folder where you want to save your converted file, you can click 'RUN' button to start ISO to MP4 converting.
Part 4: How to Convert ISO to MP4 via Tipard DVD Ripper
To convert ISO to MP4, you just need to get an ISO to MP4 converter called Tipard DVD Ripper. Tipard DVD Ripper enables you to rip nearly all formats to what you want. It is the trustworthy converter to convert your file and edit your video effect. You will feel convenient with the help of this software.
Step 1: Download Tipard DVD Ripper on your computer and install it.
Step 2: Launch this software. Click 'Load disc' button to load your ISO file you want to convert.
Step 3: Click 'Profile' drop-down arrow and choose MP4 as your output format in the list. Then you can click 'Convert' button to start to your ISO to MP4 conversion. Just wait for a few seconds, you can rip the DVD to computer successfully.
Part 5: How to Convert ISO to MP4 with Aimersoft DVD Ripper
Iso To Avi Mac Free Downloads
An effective way can save a lot of troubles for you when you are converting ISO to MP4. Aimersoft DVD Ripper would be your effective assistant in converting different format videos. This professional ISO converter also has an editor which allows you to edit the videos before the conversion. The guide below shows you how to convert ISO to MP4 with the app.
Step 1: Launch Aimersoft DVD Ripper after downloading Aimersoft DVD Ripper on your computer and installing it.
Step 2: Click 'Load DVD' and 'Load ISO File' to add your ISO image. The loaded files will be listed on the left item bar.
Step 3: Click Profile to choose MP4 as your output format.
Iso To Avi Mac Free Online
You can also convert DVD to ISO, AVI, WMV, FLV, 3GP, etc., with this software.
Step 4: Check to make sure all the settings are right and the you are allowed to click 'Convert' button to begin the ISO to MP4 conversion.
Conclusion
There are 5 methods of how to convert ISO to MP4 we mentioned above. All of these ways can accomplish the ISO to MP4 conversion perfectly. Choose the most suitable way and try to convert ISO to MP4 by yourself. If you have more thoughts, you can share them in comments.
Part 6: FAQs of Converting ISO to MP4?
What is ISO?
An ISO file is an archive file that contains an identical copy (or image) of data found on an optical disc, like a CD or DVD. They are often used for backing up optical discs, or for distributing large file sets that are intended to be burned to an optical disc.
What are the best ISO players for Windows and Mac?
Iso To Avi Mac Free Converter
For opening ISO file on your Windows or Mac, an ISO player application is necessary. You can use the following ISO players to play ISO files, such as AnyMP4 Blu-ray Player, VLC Media Player, 5KPlayer, MPC-HC, Kodi, SMPlayer, KMPlayer, MPV Player, etc.
Iso To Avi Mac Free
How to Burn ISO to DVD?
AnyMP4 DVD Copy is a professional tool to burn ISO to DVD. With this DVD Copy program, you can clone your ISO image file to a blank DVD disc, such as DVD-5 to DVD-5 discs, DVD-9 to DVD-9 discs with 1: 1 ratio copy and clone. Then you can play back the DVD contents with a DVD Player anytime and anywhere.
Can HandBrake convert ISO to MP4?
Iso To Avi Mac Free Download
Handbrake is an open-source conversion tool that is compatible with multiple platforms including Windows, Mac, and Linux. You can use HandBrake to convert your ISO image files to MP4 format.



