- Textedit Download
- Mac Textedit Html Source
- Textedit Mac Html Codes
- Textedit Application
- What Is Textedit
- Textedit Mac Html Converter
- Textedit Mac Html Not Working
Learn HTML Using Notepad or TextEdit. Web pages can be created and modified by using professional HTML editors. However, for learning HTML we recommend a simple text editor like Notepad (PC) or TextEdit (Mac). We believe in that using a simple text editor is a good way to learn HTML. While TextEdit is mainly meant to get you up and running with being able to write basic text, with just a few changes to the preferences you can turn TextEdit into a basic HTML editor, and you don't need to invest any more than you already have on your Mac. If you try to open an HTML file inside of TextEdit as is, you will see that TextEdit is. TextEdit's code editing mode. There is an option in TextEdit to always display your HTML files as HTML code. Click on TextEdit Preferences. Click on Open and Save: 3. Click the checkbox that says Display HTML files as HTML code instead of formatted text: Now you can make changes to your HTML file and see the results in the browser. Step 1: Open TextEdit (Mac) Open Finder Applications TextEdit. Also change some preferences to get the application to save files correctly. In Preferences Format choose 'Plain Text' Then under 'Open and Save', check the box that says 'Display HTML files as HTML code instead of formatted text'. Then open a new document to place the code. TextEdit on a Mac. If you are going to use Textedit on a Mac, you need to be sure it is set to plain text and, for older Macs, is set to 'ignore rich text commands' Open text edit. Go to Textedit -preferences - New Document Attributes: Click in the circle by 'plain text': Set Plain Text as the Default in TextEdit on Your Mac.
This text app comes as part of OS X, and can meet many of your writing needs. It doesn’t offer advanced page layout features such as columns and image wrap, but it does provide most of the fundamentals. Simplicity comes with benefits, too. TextEdit is sleek and fast. It takes a half-second to launch, and it doesn’t lag even if you have a document containing hundreds of pages. On top of that, TextEdit can save documents to Apple’s iCloud, so if you have a desktop Mac and a laptop, you can work on your documents at home and know they’ll still be at hand when you’re on the road.
Still need convincing? Here are six TextEdit tips that show off what this free, easy-to-use program can do.
1. Get better zoom
TextEdit offers a zoom feature with two sizes: tiny and huge. Not very practical when you want to write something and see other windows on your Mac. You can access it from the View menu: Actual size is the size of the page set in File > Page Setup. You can also choose to Zoom In (Command-Shift-. [period]) or Zoom out (Command-Shift-, [comma]), but unlike most word processors, you can’t pick a zoom percentage.
There’s a top-secret gesture, however, that lets you fine-tune TextEdit’s zoom. Just pinch on a trackpad, either inward or outward, to zoom in smaller increments. (Sorry, there’s no way to do this with a mouse.) With a bit of practice, you’ll find the right size, and it will be a lot easier to work with your TextEdit documents.
2. Make quick lists
If you need to make a list—a to-do list, or an outline—you can choose from a number of list styles from the Format > List menu. You can also choose list styles from the List bullets and numbering button in the toolbar. (Note: You need to be in Rich Text mode to make lists. If you don’t see a toolbar with formatting buttons, choose Format > Make Rich Text, or press Command-T.)
But if you just want a simple list that uses hyphens, or if you want to do some quick brainstorming and then format your list later, here’s a tip that will save you a lot of time. Press Option-Tab, either at the beginning of a line, or at any location in a paragraph, and that text will change to an indented list paragraph preceded by a hyphen. When you’ve finished brainstorming, select all your list items, then choose Format > List to choose another type of bullet or numbering.
3. Add active links
If you’re writing a document that has links to webpages in it, it’s often best that these links be active; when the reader clicks them, you want the webpage to open in a browser. But, if you paste a link in TextEdit, it won’t be active.
To make an active link, paste the link and click or select it. Then right-click or control-click and choose Make Link. TextEdit will know that you’ve clicked a link, and will convert it into a blue, underlined, active link.
This works for links in any of the following formats: macworld.com, www.macworld.com, or http://www.macworld.com.
If you need to change a link, just right-click or Control-click it, choose Edit Link, and make your changes.
You can also make a link from any text. Select one or more words, choose Edit > Add Link, then type or paste the URL that the link will go to, and click OK.
4. Save TextEdit documents in Word format
TextEdit can read and write Word documents; sort of. You’ll be able to edit Word documents without any complex formatting, but conditional formatting, such as text boxes, columns or image wrapping will be lost. However, you can save your TextEdit documents so people using Word—for example, on a PC—can read them.
There are two ways to do this. If your document is in Rich Text Format, then it’s an RTF document, which Word, or just about any other word processor, can read. But you can also save a file in a specific Word format. Choose Save, then, from the Save dialog box, click the File Format menu and choose one of the Word formats. If you’re not sure which to choose, Word 97—as old as it is—is probably the safest.
If you’ve already saved an RTF document, you’ll need to duplicate it before changing the format. Choose File > Duplicate, and then File > Save and choose the format.
5. Embed files
Textedit Download
TextEdit’s default RTF format is a special file format called Rich Text Format Directory, which is a bundle, or a type of folder that can contain text and files. That means you can add photos, videos, music files, and even applications.
Let’s say you’re creating a document with a recipe. You might want to add photos you’ve taken to remind you of what the final dish should look like. Just drag a photo into your TextEdit document, where you’d like it to be. When you do this, TextEdit will ask if you want to convert the file to RTFD format; accept this change.
Unlike in most word processors, you won’t be able to tweak your image: You can’t crop it, resize it, rotate it, or apply shadows or borders. So if you want to do any of these, you need to do so before adding the photo.
But you can also add videos, music files, and more. Just drag any file into a TextEdit document. Bear in mind that any item you add to a TextEdit file makes the file larger, so if you want to send it by email, be careful not to put in too much.
6. Type faster with auto-complete

Tired of typing out long words? Do you have doubts about how a long word is spelled? Save time using OS X’s auto-complete feature in TextEdit.
Let’s say you need to type the word “transcendence.” Start typing the first few letters, such as “tran.” Press Option-Escape, and an auto-complete menu displays. Use the Down Arrow key to find the word you want, then press Return to have TextEdit complete the word for you. This can be quicker than looking up a word in a dictionary.
Alas, the OS X dictionary doesn’t contain facinerious, so you’ll have to look that one up yourself.
TextEdit’s got plenty of tricks up its sleeves. Check the app’s Help menu for more about creating tables, formatting text and other great features. You may find that TextEdit is all you need to get your writing done.
TextEdit User Guide
You can use TextEdit to edit or display HTML documents as you’d see them in a browser (images may not appear), or in code-editing mode.
Master PDF Editor for Mac. Master PDF Editor is PDF editing software for Mac that comes with loads of features allowing you to convert PDF to numerous other file types and edit just about any aspect of your PDF document. Pros: It can be used to edit both text and images. You can convert PDFs to other formats, including Word and Excel. The AWS Toolkit for Visual Studio Code is an open source plug-in for the Visual Studio Code that makes it easier to create, debug, and deploy applications on Amazon Web Services. With the AWS Toolkit for Visual Studio Code, you will be able to get started faster and be more productive when building applications with Visual Studio Code on AWS. A sophisticated text editor for code, markup and prose. Download for Windows Download for Windows Install for Linux Download for Mac. Sublime Text 3 (Build 3211) Changelog. Use Multiple Selections to rename variables quickly Here Ctrl+D.

- Free 30 day trial. UltraCompare included with UltraEdit. The perfect text/code editor for Mac. 2+ million happy users agree! Learn more, here.
- On that note when we talk about free code editors for Windows and Mac to use in the year 2020, we cannot help but wait in anticipation for brand-new features to use right away.
Note: By default, curly quotes and em dashes are substituted for straight quotes and hyphens when editing HTML as formatted text. (Code-editing mode uses straight quotes and hyphens.) To learn how to change this preference, see New Document options.
Create an HTML file
In the TextEdit app on your Mac, choose File > New, then choose Format > Make Plain Text.
Enter the HTML code.
Choose File > Save, type a name followed by the extension .html (for example, enter index.html), then click Save.
When prompted about the extension to use, click “Use .html.”
View an HTML document
In the TextEdit app on your Mac, choose File > Open, then select the document.
Click Options at the bottom of the TextEdit dialog, then select “Ignore rich text commands.”
Click Open.
Always open HTML files in code-editing mode
In the TextEdit app on your Mac, choose TextEdit > Preferences, then click Open and Save.
Select “Display HTML files as HTML code instead of formatted text.”
Change how HTML files are saved
Set preferences that affect how HTML files are saved in TextEdit.
In the TextEdit app on your Mac, choose TextEdit > Preferences, then click Open and Save.
Below HTML Saving Options, choose a document type, a style setting for CSS, and an encoding.
Select “Preserve white space” to include code that preserves blank areas in documents.
If you open an HTML file and don’t see the code, TextEdit is displaying the file the same way a browser would (as formatted text).
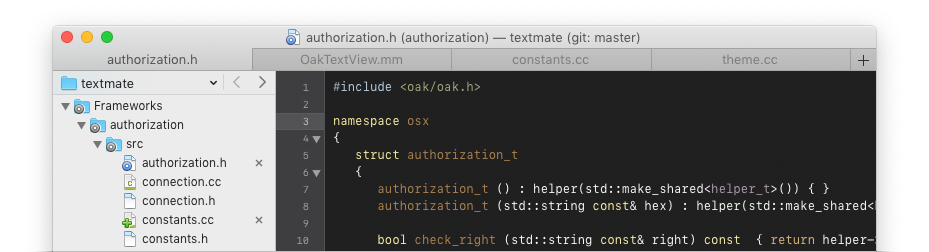
2020-09-10 17:50:52 • Filed to: Choose Right Mac Software • Proven solutions
You are wondering how to access a free Mac PDF editor, or how to choose the right PDF editor for Mac? Below, we'll cover 10 commonly used PDF editor Mac, all of which are compatible with macOS 10.15 Catalina. By reading this list, you will be able to determine the most cost-effective Mac PDF editing software that also best meets your business needs.
Top 10 PDF Editor Mac
1. PDFelement
PDFelement is a PDF solution integrate with a variety of convenient and practical features for editing, conversion, annotation, OCR, form processing and digital signatures.
This well-rounded PDF editing software is popular among users and has a step up above the competition due its excellent form field recognition and data extraction technology.
Unique Features:
- Fully compatible with macOS 10.15 Catalina.
- Powerful PDF editing and annotation tools that allow for a smooth editing experience.
- It has robust PDF creation and conversion features.
- It allows you to fill and sign PDF forms easily.
Pros:
Mac Textedit Html Source
Pros of this program include clear function classification, a complete set of PDF tools, OCR and batch processing, high compatibility with all operating systems, simple user experience, and interface, and the ability for document conversions.
Cons:
Because of its focus on simplicity, it has less advanced features than programs like Adobe Acrobat. You can download a free trial version to test and purchase the full version after testing.
Supported Systems: Mac, Windows, iOS, Android
Other Benefits:
- A smooth and simple interface design
The full functionalities can be enjoyed by both Windows and Mac users. - A better experience with PDF forms
The automatic form recognition feature enables you to create an editable form with just one click. - PDF editing tools
You can export data from paper or electronic forms into an editable Excel form. - Intelligent and smooth editing features.
A better PDF editing experience lets you keep the fonts and formatting of your original file while converting it. - It can convert standard PDF file format to longer-lasting PDF / A format for a longer archiving period.
2. Acrobat for Mac
Acrobat is also a powerful tool. As the world's best desktop PDF solution, the brand new look of Acrobat will blow your mind. It also includes a mobile version that lets you fill in, sign, and share PDFs on any device at any location. However, Adobe Acrobat XI has ended support, meaning you might need to turn to an Acrobat alternative if you are looking for dedicated support. Click here to discover the best Acrobat alternative options.
Unique Features:
- Fast document comparison.
- It supports operational procedures for review and approval.
- Automatic form field recognition.
- Create a PDF from Office formats quickly and easily.
Pros:
It has stable functionalities, high efficiency, and high compatibility.
Cons:
It has a lot of advanced features that are complicated and difficult to use for beginners. Plus, the bloated features mean it comes at a higher cost, and you need to pay in order to use the full version.
Supported Systems: Windows, Mac, iOS
Price: $179.88 / Year
More Introduction:
- An attractive user interface that supports touch functionality
Fully compatible with mobile devices and supports touch functionality with a user-friendly interface. - Work anytime, anywhere.
Acrobat has all the tools needed for converting, editing, and signing a PDF anytime and anywhere. You can start a document at work, modify it during the transit ride home, and then send it for approval from the comfort of your living room. - Edit any file any time
You won't need to spend your valuable time re-creating new documents. Simply export or convert your file into an easily editable format.
3. PDF Expert
PDF Expert is one of Readdle's premium Apps. It has been the leading producer of PDF processing software on the iOS platform for quite some time. Since the launch of PDF Expert on the Mac platform in 2015, it has become the best application on the Mac App Store in 2015 and has been recommended by Apple editors.
Unique Features:
- Fast speed for page organization and functionalities
- Fluent in adding annotations and editing
- Simple text and image editing functions
Pros:
It possesses excellent reading experience, simple operation, and easy to use. Plus, it has a nice user interface.
Cons:
It has fewer features than other PDF editors, and PDF compatibility could be improved.
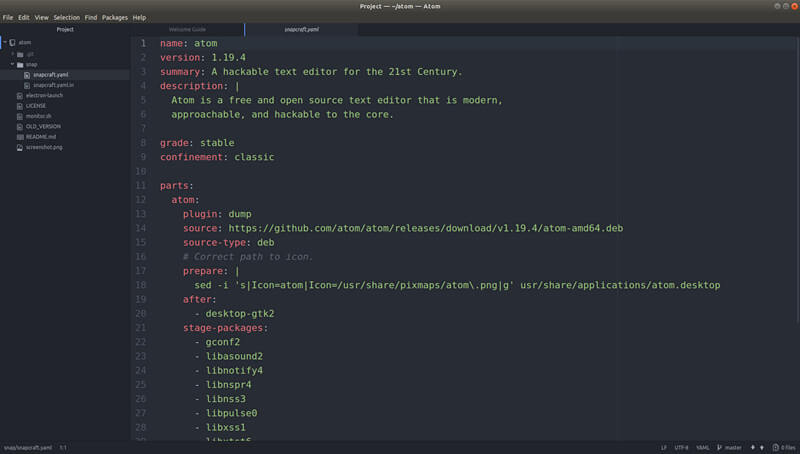
Supported Systems: Mac, iOS
Price: $59.99
More Introduction:
- Professional reading experience
There are smooth scrolling and a quick search function. Choose your favorite layout and complete any task quickly and easily. - Editing PDFs is seamless.
PDF Expert for Mac helps you format text and paragraphs easily. It will automatically detect fonts, and editing a PDF document is as easy as using any other program to edit a document. - Fill in and sign PDF forms effortlessly.
Fill PDF forms easily, such as application forms, tax reports, shopping lists, you name it. You can sign a contract by using a legally valid personal e-signature in just a few clicks. - Integration, sharing, and collaboration
Add notes or comments to easily collaborate with colleagues. You can also use a password to protect your sensitive files and documents. - Compatibility with iPhone, iPad, and more
PDF Expert is compatible with all Apple platform products: Mac, iPad, and iPhone. It allows you to transfer documents across these devices seamlessly. Your work can be done anytime and anywhere.
Get the best PDF Expert alternative now - PDFelement.
4. PDFpenPro
PDFpenPro is a professional program heavily influenced by Preview. It is fully compatible with macOS X for PDF documents. It keeps the original operation processing feature of Preview, which fits more user's operating habits and is more convenient for a beginner user. There are also functional enhancements. You can add signatures, text, and images, as well as make changes, correct typos, and perform OCR on scanned documents. It allows you to fill and create fillable forms, as well as convert PDF to Word, Excel, and PowerPoint formats.
Unique Features:
- Simple form field creation
- Intuitive annotation properties
Textedit Mac Html Codes
Pros:
It meets basic PDF editing needs, and the operating experience is similar to that of Preview.
Cons:
Not all languages are supported, such as Chinese. It also has weak text and page editing capabilities compared to other programs.
Unique Features: Mac, iOS
Price: $124.95
More Introduction:
- Generic PDF editing tools
You can use PDFpenPro to add text and signatures, amend the text, and use OCR for scanned documents. - Make interactive PDF forms for Mac and Windows.
You may create an interactive form by using check boxes, text boxes, radio buttons, and interactive signature fields. - Exports MS Office formats to PDF
It allows you to export a PDF to Excel, Word, PowerPoint, and save as a PDF/A format. - Store your PDF in the cloud
You can edit your PDF at any time and can use the PDFpen on an iPad or iPhone to edit a PDF seamlessly over iCloud or Dropbox.
5. Preview
As a built-in PDF software on Mac, Preview allows for the limited ability to read and browse PDF formats, as well as make simple annotations. It can meet your primary requirement of reading and editing PDFs. But if you have more advanced PDF editing needs, Preview will not be suitable.
Pros:
Build-in system, more preview formats, and read files fluently.
Cons:
Poor compatibility, lack of professional functions, and PDF content can only be edited in the most basic ways.
Supported Systems: Mac
Price: Free
More Introduction:
- Quick annotation
- You can quickly arrange pages by dragging and dropping thumbnails
- The camera is able to recognize handwritten signatures quickly.
Learn more about Preview here >>
6. Skim
Skim is a free Mac PDF editor. It functions like Preview, offering markup tools that help highlight important PDF content. You can also add and edit notes, crop PDF files, and more.
- View PDF files.
- Add and edit notes.
- Highlight text.
- Take snapshots of PDF files.
- Give presentations with built-in transitions.
7. PDF Nomad
PDF Nomad is unique editing software that provides a number of editing tools. The software supports the editing of images and texts in PDFs. It also allows you to arrange, split, and merge PDF pages in a document. Some of the tools in this software also make it easier for you to rotate, scale, and crop PDF files.
Pros:
- It can be used to edit all aspects of PDF files, including images.
- It comes with an Optical Character Recognition (OCR) feature that makes editing scanned PDFs very easy.
- You can use it to annotate a PDF document.
Cons:
- The free version lacks many features, and at $75 the pro version is somewhat expensive compared to others.
8. Master PDF Editor for Mac
Master PDF Editor is PDF editing software for Mac that comes with loads of features allowing you to convert PDF to numerous other file types and edit just about any aspect of your PDF document.
Pros:
- It can be used to edit both text and images.
- You can convert PDFs to other formats, including Word and Excel.
- It works with Linux.
Cons:
- The complex interface makes it difficult to use for beginners.
- The free version has limited capabilities.
9. Scribus for Mac
Scribus is a free PDF editing software for Mac that can be used to open PDFs and even edit certain aspects of the PDF document. It is one of the easiest programs to use because the user interface is simple and clean. You can also use it to annotate PDF documents if you want to highlight and edit sections of the document you consider important.
Textedit Application
Pros:
- It is very easy to use.
- It can be used to edit both text and images.
What Is Textedit
Cons:
- It can't be used to convert PDFs.
10. PDF Buddy
This is another online tool that can be very useful when you want to edit PDF documents. This PDF editing software for Mac comes with a lot of features that can be used to manipulate a PDF document in many ways. You can add text, add and remove images and even split and merge PDF files. It can also be used to add signatures to your PDF document.
Pros:
- It is free to use.
- It lets you make numerous edits to your PDF files.
- There is no limit to the size of the PDF file you can work with.
Cons:
- It sometimes fails to download the file after editing.
Best Free Code Editor
There you have it - the 10 Best Free PDF Editor Tools for Mac. Now that you've had time to research the best PDF editor for Mac, don't hesitate to try out PDFelement now to see if it's right for you!
Free Download or Buy PDFelement right now!
Free Download or Buy PDFelement right now!
Buy PDFelement right now!
Textedit Mac Html Converter
Code Editor Software
Textedit Mac Html Not Working
Buy PDFelement right now!



